MasterPromptPS
MasterPromptPS is a Light Touch build menu generator. Values selected in the form are stored as SCCM task sequence variables.
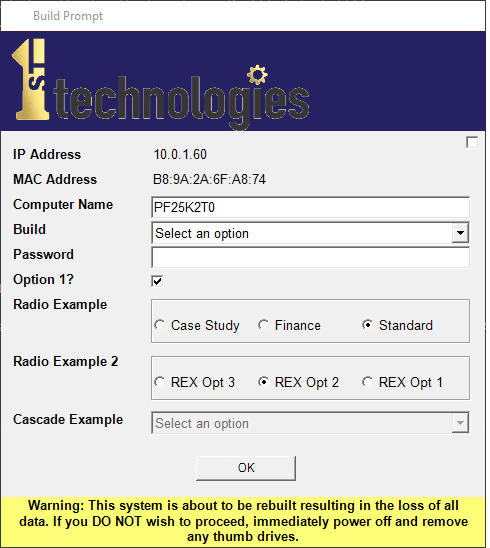
Usage
MasterPromptPS.ps1 [[-SettingsFile] <String>] [-HideProgressBar] [-Test] [<CommonParameters>]Parameters
-SettingsFile <String>
Specifies the json file with the settings and menu definition.
Required? false
Position? 1
Default value "$PSScriptRoot\MasterPromptPS.json"
Accept pipeline input? false
Accept wildcard characters? false
-HideProgressBar [<SwitchParameter>]
Hide the SCCM task sequence progress bar.
Required? false
Position? named
Default value False
Accept pipeline input? false
Accept wildcard characters? false
-Test [<SwitchParameter>]
Test GUI generation only, do not attempt to create Task Sequence variables.
Required? false
Position? named
Default value False
Accept pipeline input? false
Accept wildcard characters? false
<CommonParameters>
This cmdlet supports the common parameters: Verbose, Debug,
ErrorAction, ErrorVariable, WarningAction, WarningVariable,
OutBuffer, PipelineVariable, and OutVariable. For more information, see
about_CommonParameters (https:/go.microsoft.com/fwlink/?LinkID=113216).
Examples
C:\ PS>.\MasterPromptPSDisplay a prompt as defined by the MasterPromptPS.json file (default) located in the current directory, store results in task sequence variables
C:\ PS>.\MasterPromptPS -HideProgressBarHide the SCCM progress bar, then display a prompt as defined by the MasterPromptPS.json file (default) located in the current directory, store results in task sequence variables
C:\ PS>.\MasterPromptPS -SettingsFile .\server.jsonDisplay a prompt as defiend by .\server.json, store results in task sequence variables
Settings File
Settings and menu definition are stored in a .json file. If a file named MasterPromptPS.json is found in the current directory, MasterPromptPS will use that.
MasterPromptPS supports the following field types:
- Informational labels using WMI as the data source
- Text fields with max length parameter and WMI data as source for default text
- Dropdown lists and cascade dropdown lists
- Masked password fields which store data as encrypted text
- Checkboxes and Radio buttons
Global Settings
The settings file contains a number of global properties and settings:
- width: The width of the dialog box
- height: The height
- rowheight: The height of each field row
- labelcolumnX: The initial horizontal position of the label column in pixels
- fieldcolumnX: The initial horizontal position of the field column in pixels
- rowy: The vertical position of the first field row in pixels
- textboxsize: The length of text boxes, password fields, dropdown lists and radio button groups in pixels
- title: The window title
- header: Text to appear beside the logo in the header of the form
- footer: Text to appear in the footer of the form (not currently enabled)
- errorcolor: Set the background of text, password and select field if they do not validate
Field Types
Common Parameters
All field types require the following three parameters.
- type: [info | text | password | select | cascade | check | radio]
- name: The name of the variable to store the resulting selection; **NOTE**: select, cascade and radio also store the value of the label as %VAR%_label
sequence variables - label: The label to display beside the field
info
- query: A WQL query as data source
text
- required: [ true | false] specifies if the field is mandatory
- default: a WQL query to provide a default value
- maxLength: the maximum allowed length of the field
password
- required: [ true | false] specifies if the field is mandatory
check
- checked: specifies if the field is checked by default
radio
- default: specifies the default selection
- options: a json object array of value/label pairs to define radio buttons
select
- options: a json object array of value/label pairs to define dropdown menu options
cascade
- dependsOn: The select field to base the selection options on
- options: an array of nested json object arrays with select values and sub options per dependent selection menu item
Example Settings File
{
"__version__": "0.1.3",
"width": 440,
"height": 400,
"rowheight": 25,
"labelcolumnX": 10,
"fieldcolumnX": 150,
"rowy": 90,
"textboxsize": 200,
"title": "Build Prompt",
"header": "",
"footer": "Warning: This system is about to be rebuilt resulting in the loss of all data. If you DO NOT wish to proceed, immediately power off and remove any thumb drives.",
"errorcolor": "#FFFF77",
"headercolor": "#47154A",
"fields": [{
"type": "info",
"name": "INFIPADDRESS",
"label": "IP Address",
"query": "SELECT IPAddress FROM Win32_NetworkAdapterConfiguration WHERE IPEnabled = True AND DHCPEnabled = True"
},
{
"type": "text",
"name": "OSDComputerName",
"label": "Computer Name",
"default": "SELECT SerialNumber FROM Win32_BIOS",
"required": true,
"maxLength": 15
},
{
"type": "select",
"name": "BUILD",
"label": "Build",
"options": {
"standard": "Standard",
"finance": "Finance",
"casestudy": "Case Study"
}
},
{
"type": "password",
"name": "PASSWORD",
"label": "Password",
"required": true
},
{
"type": "check",
"name": "OPTION1",
"label": "Option 1?",
"checked": true
},
{
"type": "radio",
"name": "REDIOEX",
"label": "Radio Example",
"default": "standard",
"options": {
"standard": "Standard",
"finance": "Finance",
"casestudy": "Case Study"
}
},
{
"type": "cascade",
"name": "CASCADEEX",
"label": "Cascade Example",
"dependsOn": "BUILD",
"options": {
"Standard": {
"std1": "Std 1",
"std2": "Std 2",
"std3": "Std 3"
},
"Finance": {
"fin1": "Fin 1",
"fin2": "Fin 2",
"fin3": "Fin 3"
},
"CaseStudy": {
"cs1": "CS 1",
"cs2": "CS 2",
"cs3": "CS 3"
}
}
}
]
}
Validation
Text, password and select fields are validated for non empty, non null values by default.
Custom Validation
To add custom validation, add a PowerShell script to the customvalidators folder named the same as the Text or Password fields you wish to validate.
The script must return a boolean value indicating if the field is valid and display any corrective messages if required.
Custom validation scripts can also be used as a warning only (i.e. will not halt processing) if all exit paths are set to $True.
Example Custom Validation Script
This script will confirm if the OSDComputerName field contains any invalid characters. If not it displays a popup message and returns boolean $False.
File: customvalidators\osdcomputername.ps1
Param(
[string]$Value
)
$BadChars = @(
"\",
"/",
":",
"*",
"?",
"!",
" ",
"'",
'"',
"<",
">",
"|",
"_",
".",
",",
"~",
"@",
"#",
"$",
"%",
"^",
"&",
"(",
")",
"{",
"}"
)
$CharResult=$true
$Result=$True
$Buttons = [System.Windows.Forms.MessageBoxButtons]::OK
$Icon = [System.Windows.Forms.MessageBoxIcon]::Error # <-- Change to' Warning' to use as a 'warning' only prompt
$Title = "Error"
# Test for bad chars
$Value.tochararray() | ForEach-Object{If($_ -in $BadChars){$CharResult=$False}}
If($CharResult -eq $false){
[System.Windows.Forms.MessageBox]::Show("The computer name cannot contain any of the following: $($BadChars -join ', ')",$Title,$Buttons,$Icon) | Out-Null
$Result=$false # <-- Change to $true to use as a 'warning' only prompt
}
$Result
To-Do
- Add datafile validation
Document Actions
